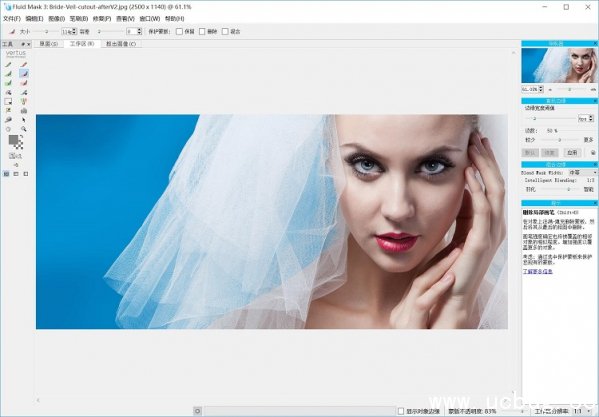
使用方法
一:在PS中打开如图所示的两张图片,任务是给美女换个背景。
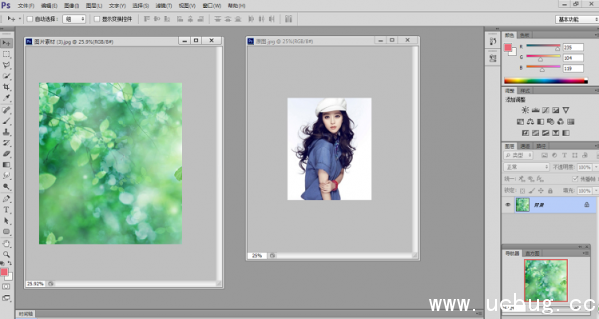
二:用移动工具将美女图片拖到风景图片中。选择图层1,然后单击菜单中的滤镜→Vertus→Fluid Mask3
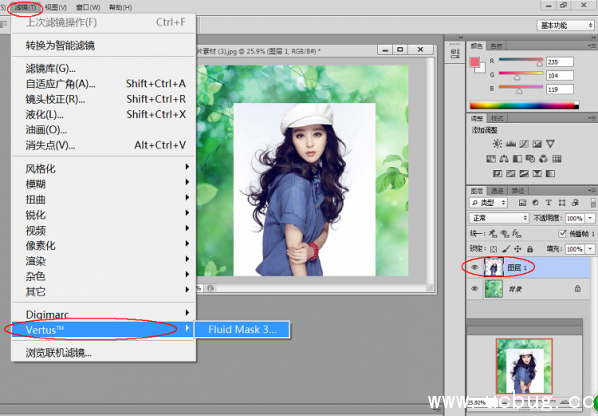
三:下边是vertus fluid mask抠图工具的提示窗中的描述(笔的编号见下图):
1.保留精确画笔:涂抹将保留在最后抠图的精确区域的保留蒙板。
当保留和删除蒙版彼此靠近时,Fluid Mask 3假定存在一个边缘,将自动插入一个混合蒙版。混合蒙版的宽度由边缘混合面板中的混合蒙版宽度设置决定。通过选中保护蒙板保护您现有的蒙版。
2.保留局部画笔:对象注满-填充保留蒙板,然后将其保留在最后的抠图中。
画笔强度确定也将被覆盖的相邻对象的相似程度。增加强度以覆盖更多的对象。
3.保留全局画笔:将保留蒙版应用于将保留在最后抠图的对象。
4.删除精确画笔:涂抹精确区域中删除蒙板将从最后抠图中删除。
5.删除局部画笔:在对象上注满-填充删除蒙板,然后将其从最后的抠图中删除。
6.删除全局画笔:
7.混合精确画笔:对精确的区域涂抹混合蒙版,然后在最后的抠图中混合。混合蒙版位于您要保留和想要删除的区域之间。
8.强制边缘工具:使用强制边缘工具给图像添加边缘。您可能会发现在抠出的图像部分和背景之间的对比度太少的情况下,这个很有必要。使用羽化调整来控制混合强制边缘的宽度。
9.擦除画笔(包括三种):要擦除的蒙版区域上涂掉的蒙板区域(取消蒙板)。
10.清理工具:用于填充较大蒙版区域的小孔,使它连续。
以上内容由于是直译,不太好理解。简而言之,掌握三支笔就可以了,它们是绿笔2、红笔5、蓝笔7。绿笔涂抹要保留的部分,红笔涂抹要去掉的部分,蓝笔涂抹红绿交界处。以下举例详解。
四:进入了vertus fluid mask3界面(最好选择标准界面)。图片自动处于工作区。左侧工具箱中常用的是上部的几个。每选一个工具,右侧下部的提示窗口内会有对应的解释。单击编辑→工作区设置,出现图中的设置对话框,注意一下颜色,默认即可。
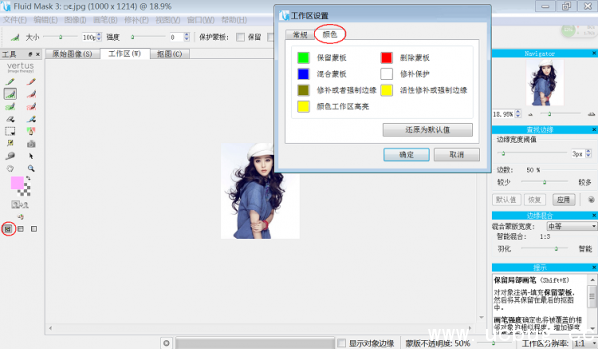
五:若勾上显示对象边缘,图片上出现按不同颜色画出的区块,界线是蓝色的,称为边缘线。是否勾选,按个人喜好和需要。右侧查找边缘的参数值用默认值就可以了。
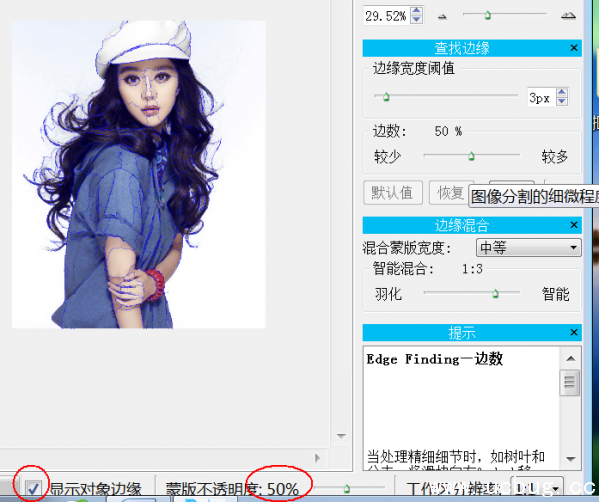
六:美女帽子的颜色与背景颜色相似,有的地方不好区分界线,这时用强制边缘工具8画出线条。画法:单击画折线,画最后一个点双击就结束了。图中帽子上部出现了黄线。
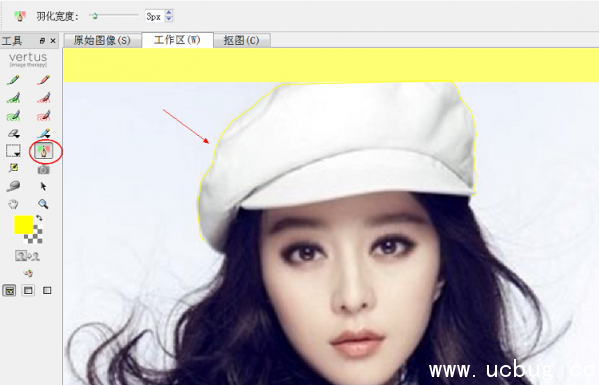
七:用绿笔2在要保留的区域涂抹。笔头大小可以调整。
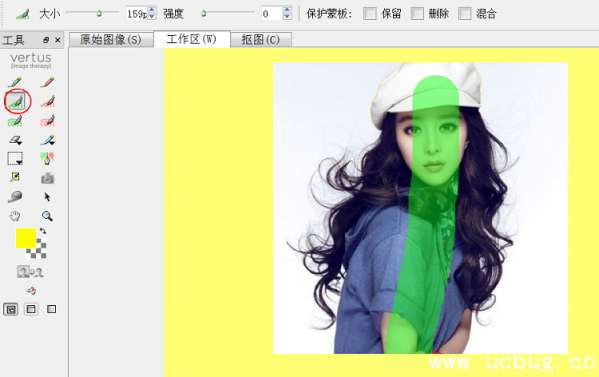
八:用红笔5在要删除的区域涂抹,如左图所示。笔头大小可以调整。用蓝笔7在红绿交界的区域涂抹,如右图所示。笔头大小可以调整。

九:单击工具箱中红圈所示处图标,抠图开始,完成后自动显示在抠图区。本图是黄色背景,也可换别的颜色观察,如下图换成了洋红色背景。如果不满意,单击工作区标签,又回到编辑状态。如果想和原图对比,单击原始图像标签。
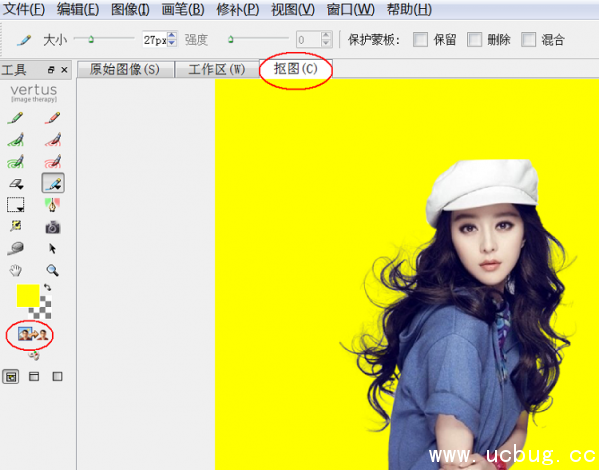
十:对抠图结果满意,就单击文件菜单→保存并应用,返回PS。
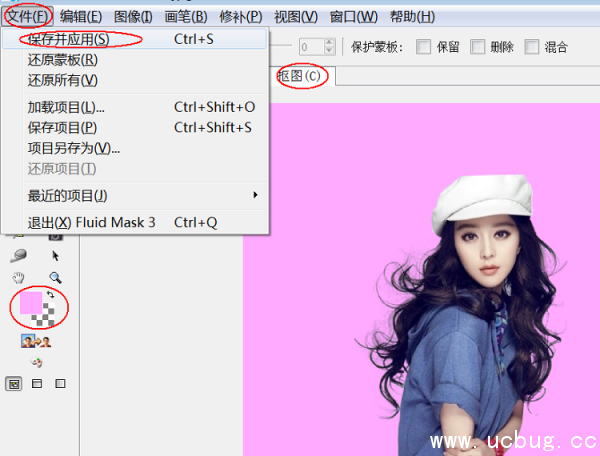
十一:在PS中如果关闭背景图层,可以观察透明背景下的效果。
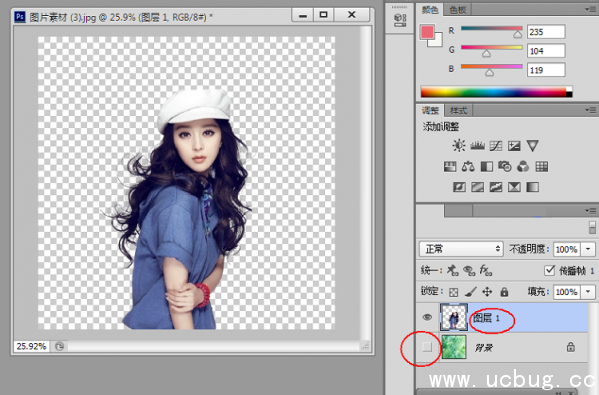
十二:让背景图层显示,最后的结果就呈现在眼前。保存文件,大功告成。











